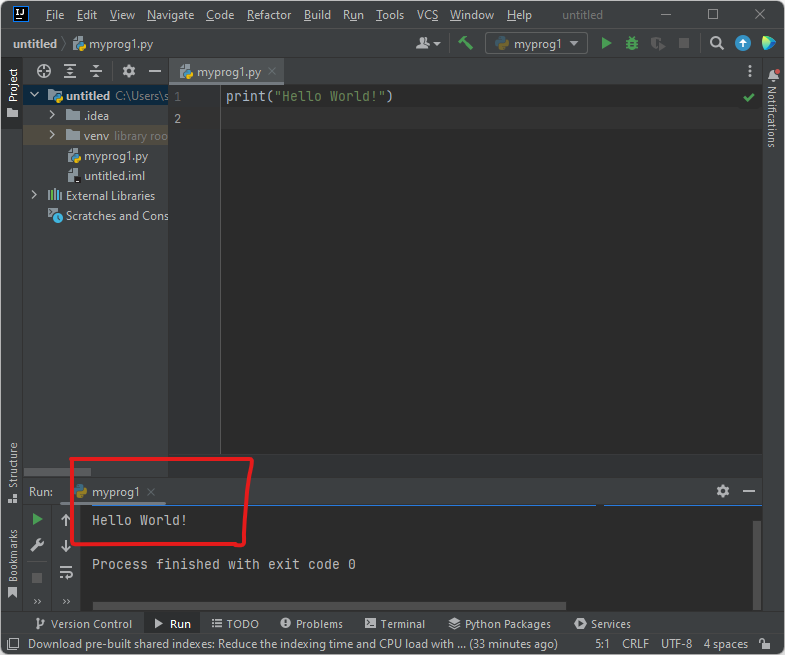Windows Intellij Python Quickstart
This page contains instructions you should follow so that you can use Intellij Idea (with Python Community Edition plugin) to edit and run your Python programs.
- Download JetBrains Toolbox
- Install JetBrains Toolbox
- Run Toolbox
- Do One-Time Initialisation of Toolbox
- Install IntelliJ IDEA Community Edition
- Run IntelliJ IDEA
- Install Python Plugin
- Create a Python project
- Create a python script
- Run your script.
Download JetBrains Toolbox
1. Go to https://www.jetbrains.com/toolbox-app/
Current version of Toolbox is 1.25.
2. Ensure that it says ".exe" on the right half of the Download button. Click the right half of the button to change it to .exe if it is not .exe already (unless you are not on Windows).
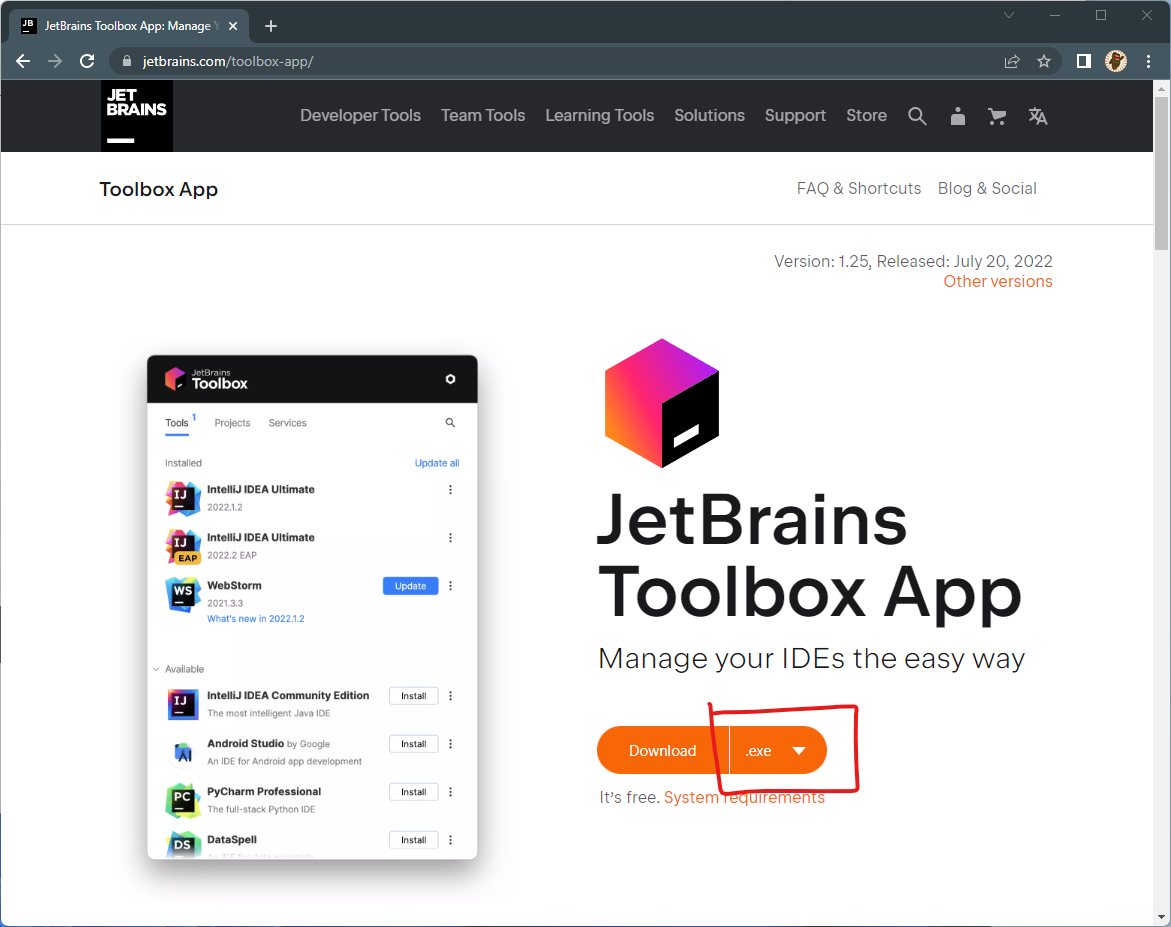
3. Click "Download". The .exe file is downloaded.
Install JetBrains Toolbox
1. Run the installer by clicking on the downloaded item button at bottom-left in Chrome.
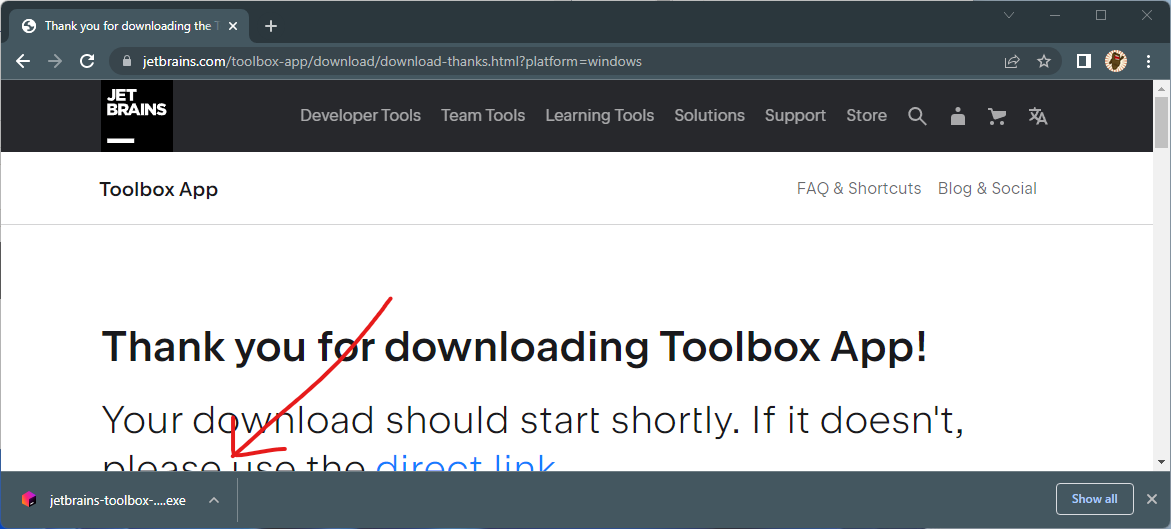
The installer runs:
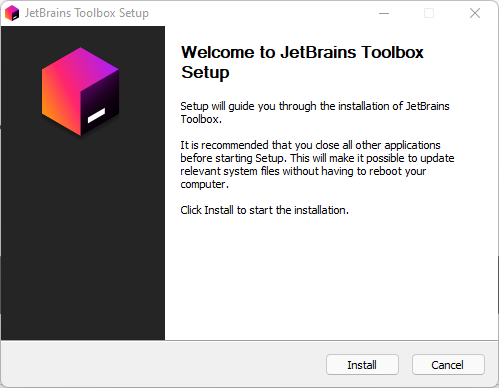
2. Click "Install" button.
Some files are copied, then it notifies that Toolbox is installed:
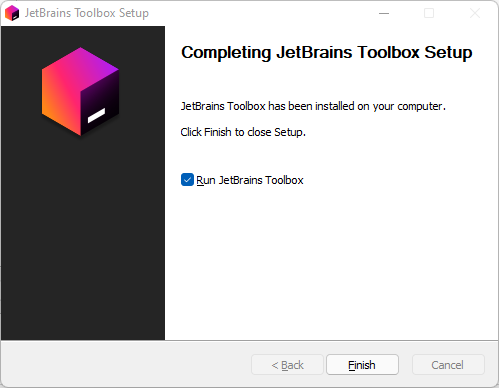
3. Make sure the box next to "Run JetBrains Toolbox" is ticked.
4. Click "Finish"
The Toolbox runs:
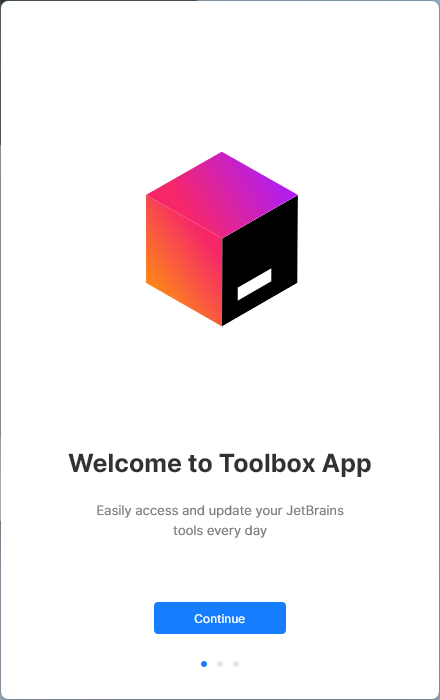
Run Toolbox
At any point in time, if the Toolbox App disappears from your screen, you can bring it up again by clicking on the cube icon in System Tray:
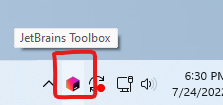
Do One-Time Initialisation of Toolbox
1. In the main Window (shown above), click "Continue".
Toolbox asks that you accept agreement:
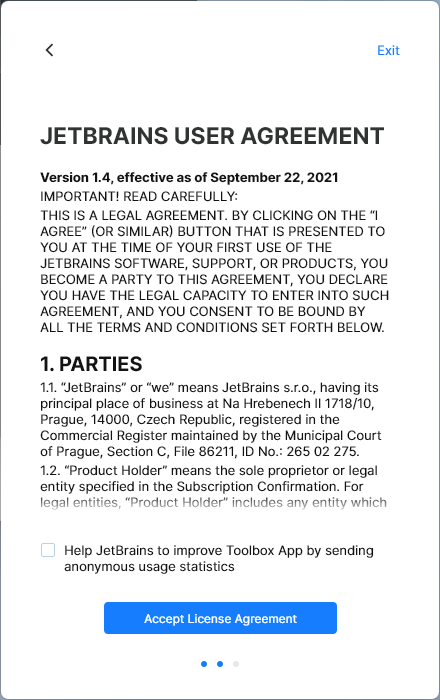
2. Click "Accept License Agreement".
It then allows you to do some simple configuration:
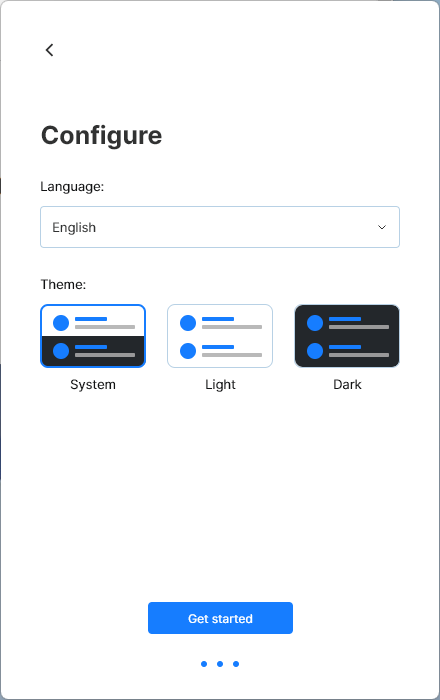
3. Choose a theme, then click "Get Started".
You are now in the main window of Toolbox.
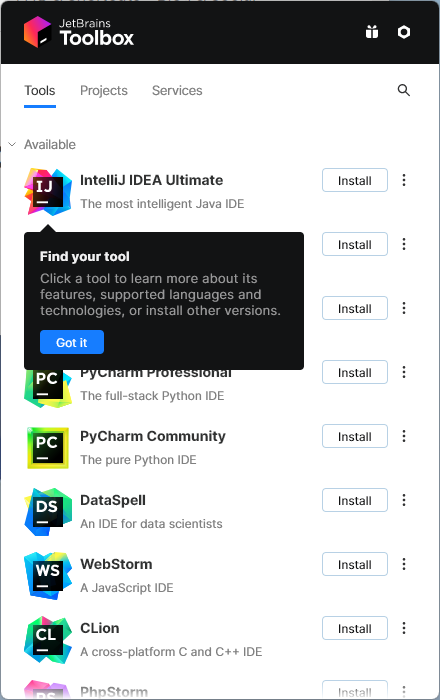
4. Click "Got it" to dismiss the popup message.
Install IntelliJ IDEA Community Edition
1. Install "IntelliJ IDEA Community Edition" by clicking on "Install" button next to this name:
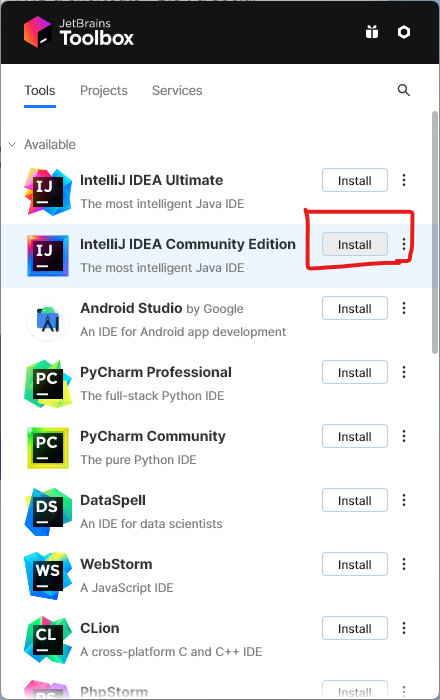
2. Wait while it's downloaded and installed:
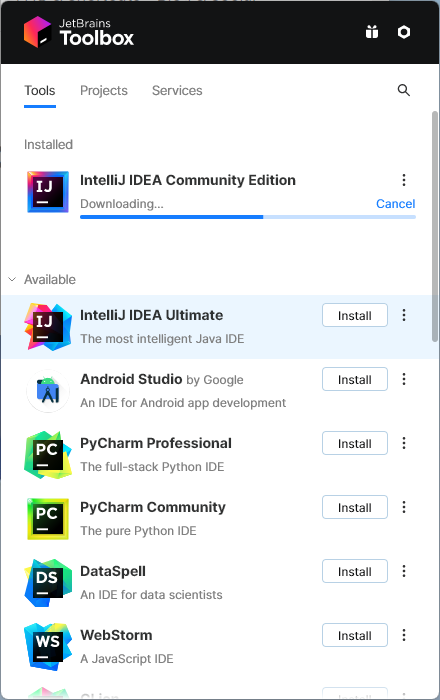
Current version of IntelliJ is v2022.1.4.
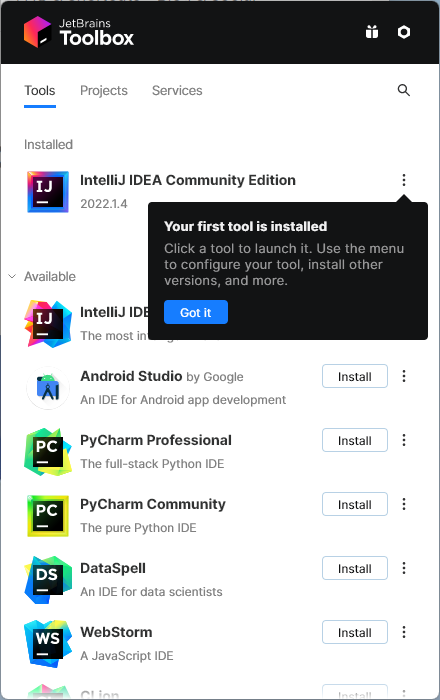
3. Click "Got It" button on the popup message after reading it.
Run IntelliJ IDEA
1. Run IntelliJ by clicking on "IntelliJ IDEA Community Edition" item in Toolbox.
It asks that you accept their terms:
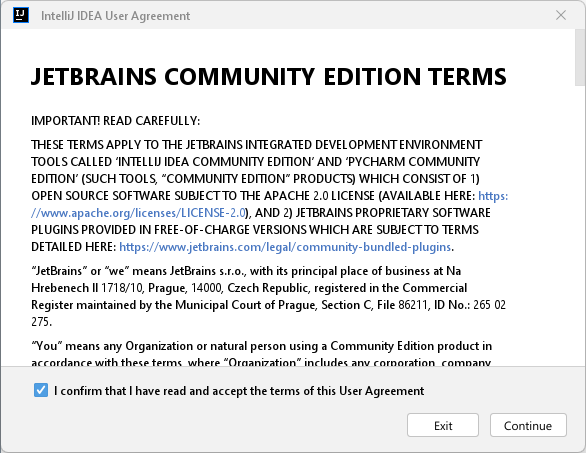
2. Accept the Terms and click "Continue".
It asks whether you want to share data:
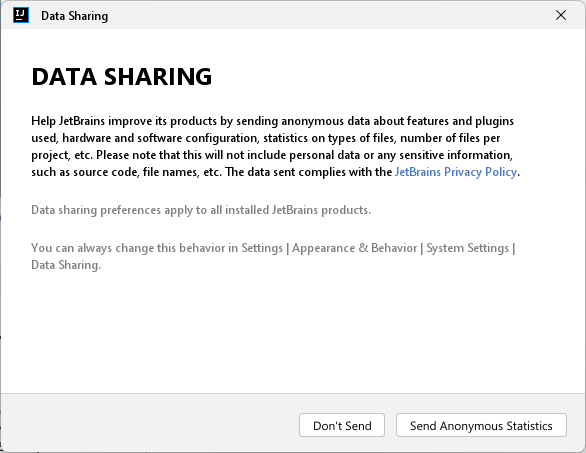
3. Choose your data sharing preference by clicking "Don't Send" or "Send Anonymous Statistics".
IntelliJ is now started and you see the "Welcome to IntelliJ IDEA" window:
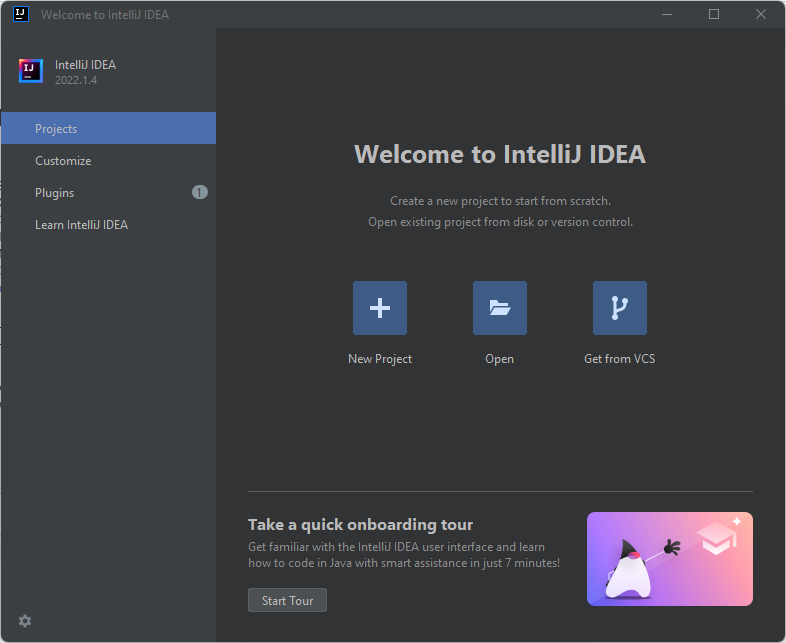
Install Python Plugin
1. Click the "Plugins" button at left side of "Welcome to Intellij IDEA" window.
The plugins-management screen comes up.
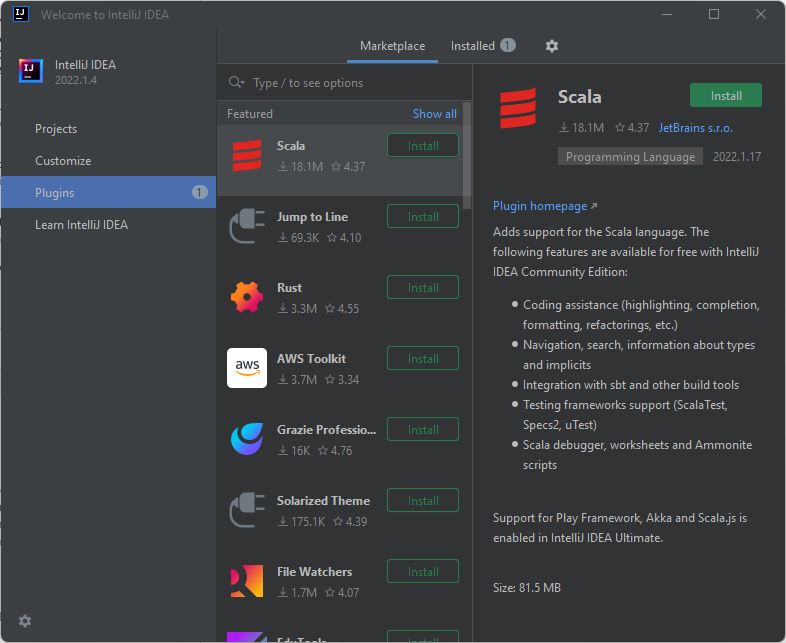
2. Type "Python" in search box.
3. Find and click on "Python Community Edition" in the list.
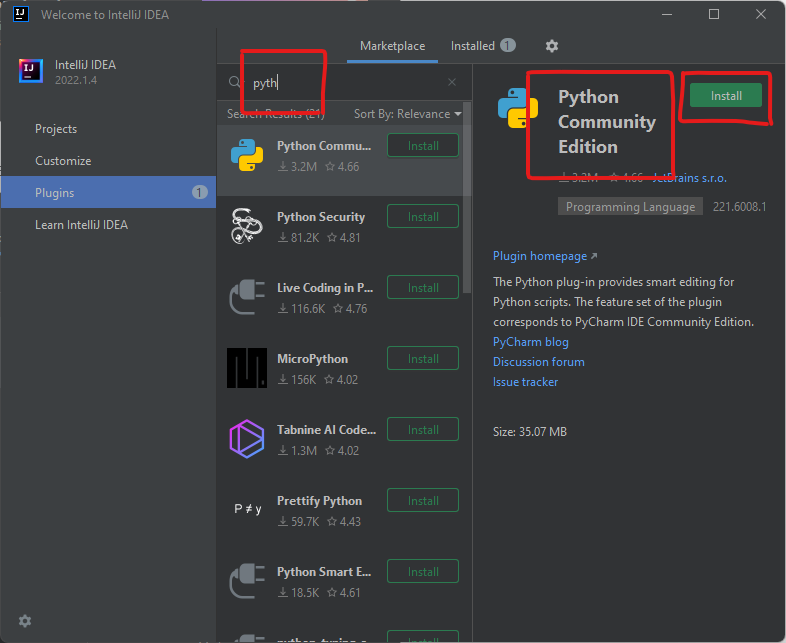
4. Click "Install" button when "Python Community Editon" appears on the right.
5. Wait for installation to be completed.
The button will change to a non-button and the text will change to "Installed":
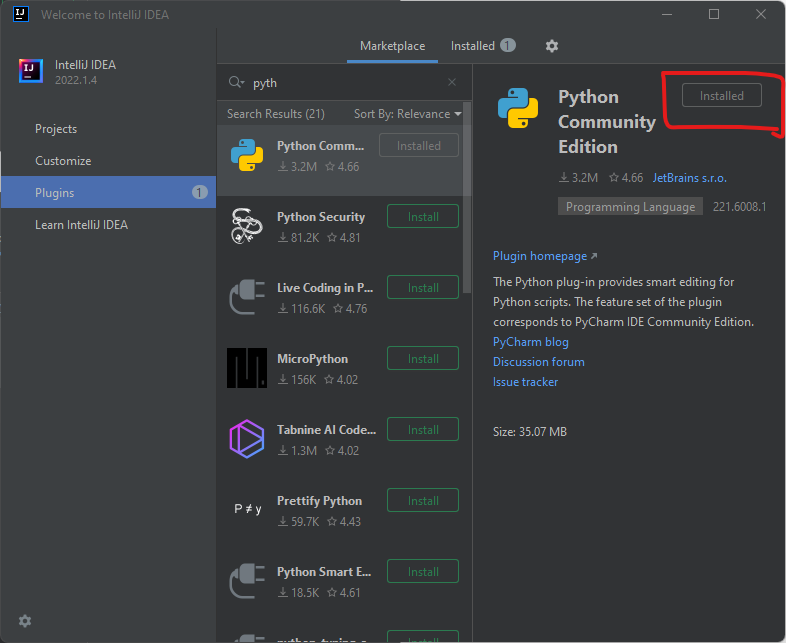
Create a Python project
1. Go back by clicking "Projects" on the left of "Welcome to IntelliJ IDEA" window. Then click "New Project":
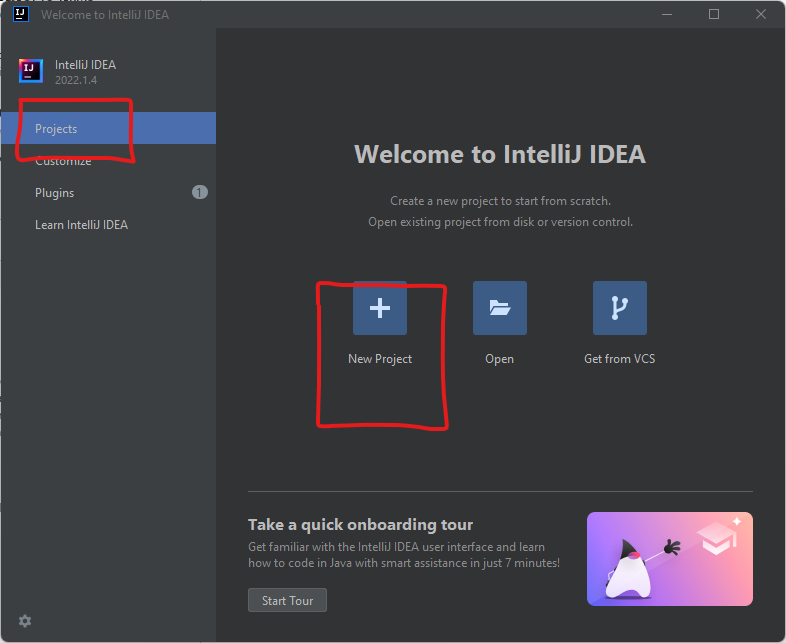
2. Give your project a name, then select "Python" as "Language". Choose "New" "Environment" and "Python 3.10" as "Base interpreter":
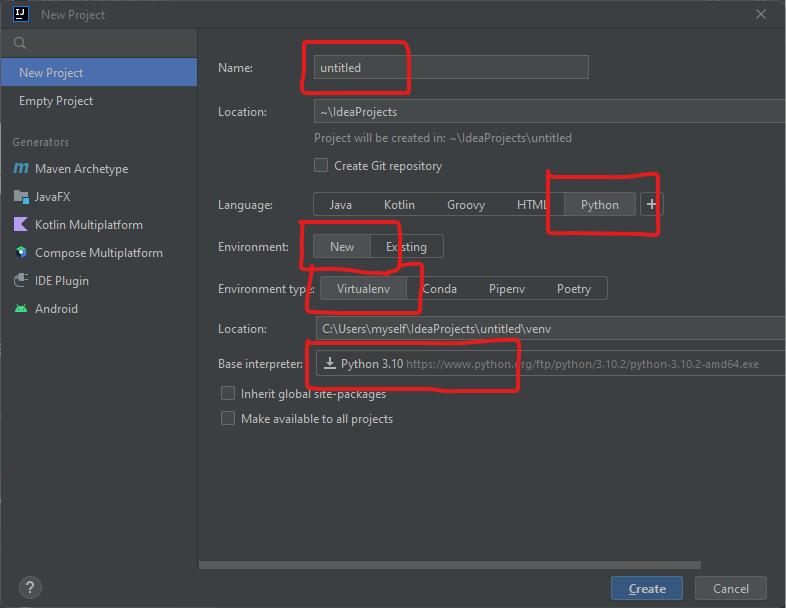
3. Click "Create".
It installs Python:
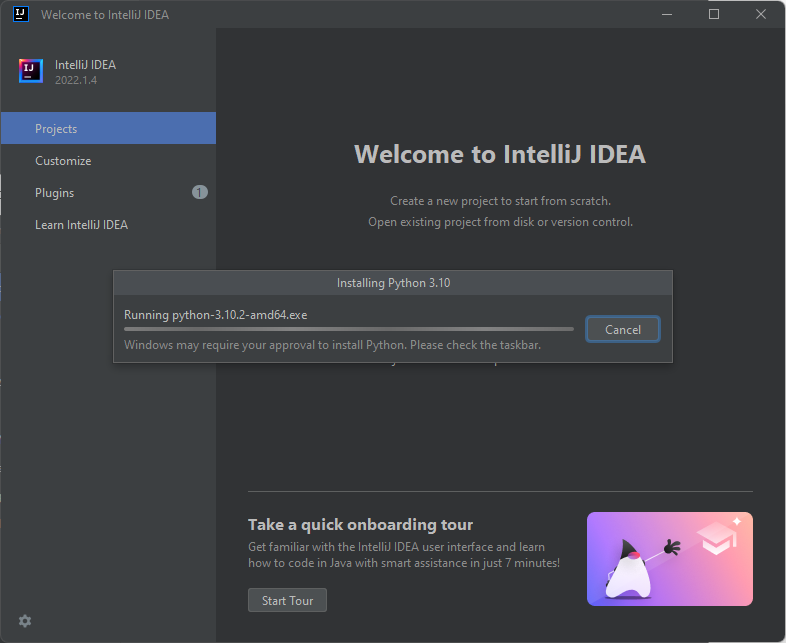
The User Account Control window pops up asking if you would like to allow Python to be installed:
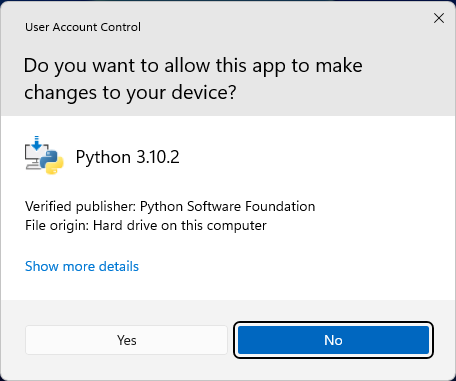
4. Approve by saying "Yes" in the prompt.
You are now in your Python project in IntelliJ!
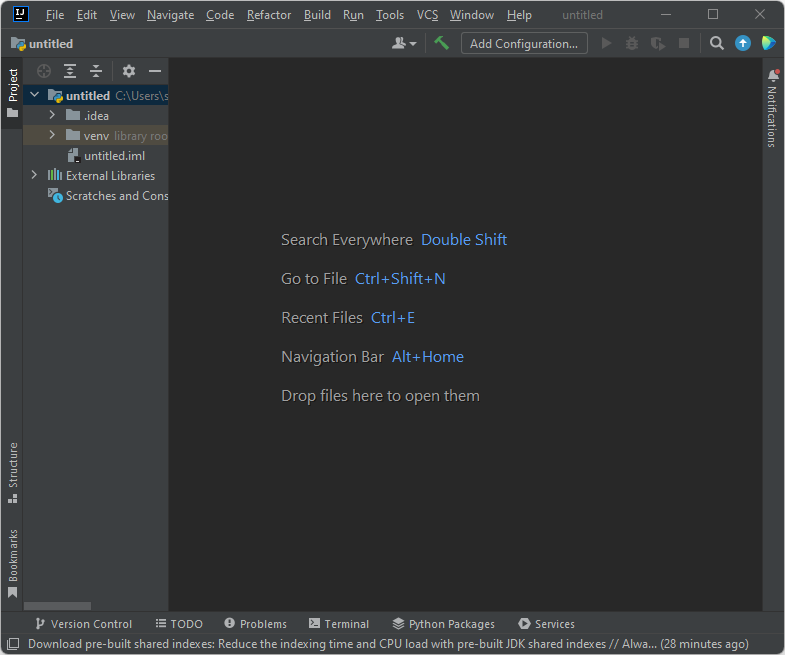
Create a python script
1. Right-click on your project icon on the left, then choose "New" > "Python File":
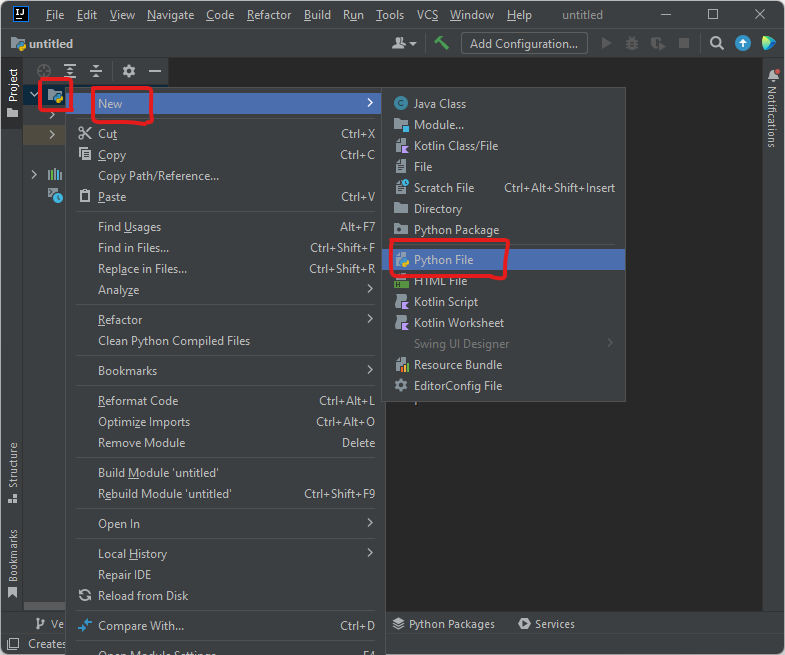
2. Give your script file a name, then press Enter key:
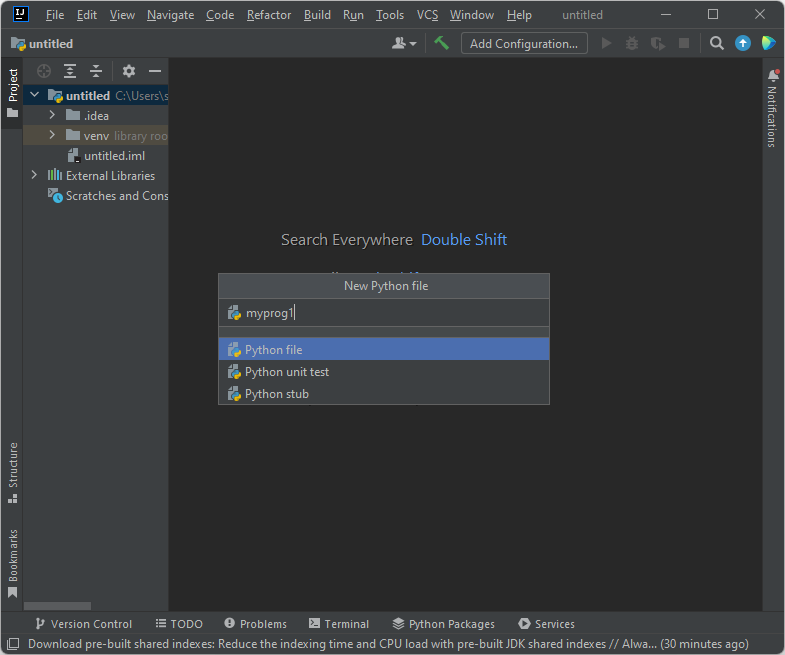
Your Python script file is created and it's now ready for you to enter code!
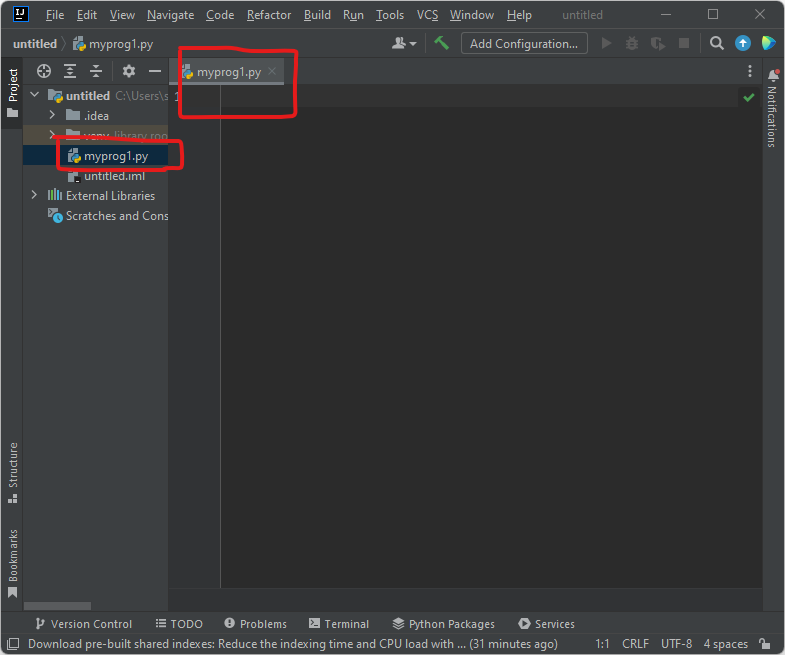
Run your script.
1. Right click anywhere in the code editor panel in the right of the Window. Select "Run".
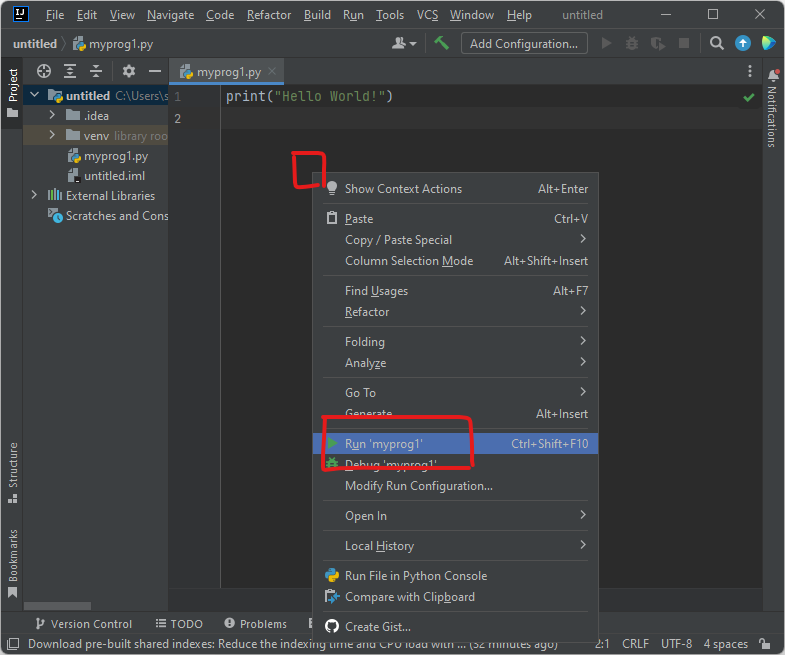
Congratulations you have run your script: